Với WordPress – một mã nguồn mở phổ biến nhất trên thế giới để tạo ra website, bạn có thể sử dụng các loại gói hosting lưu trữ web khác nhau. Việc chuyển hosting cho website WordPress cũng khá đơn giản, nhưng cần thực hiện đúng quy trình để đảm bảo website hoạt động bình thường. Cùng Code Tốt tìm hiểu ngay nhé!
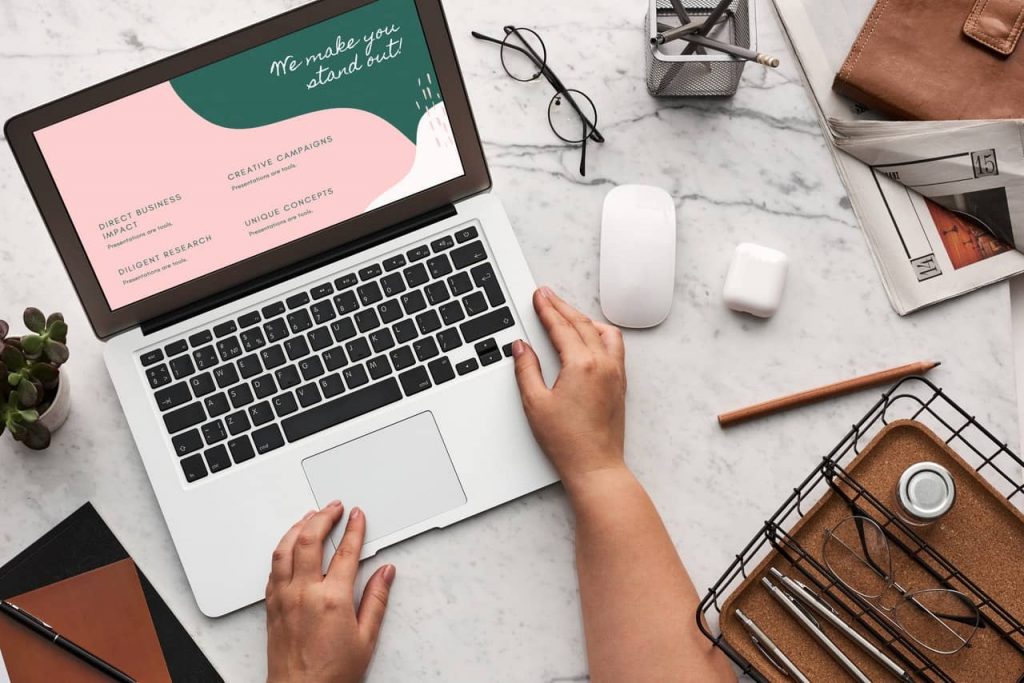
Chuyển hosting cho WordPress bao gồm các bước nào?
Để bắt đầu, bạn cần thực hiện tuần tự các đầu việc sau.
- Bước 1: Sao lưu (backup) dữ liệu website trên hệ thống hosting hiện tại.
- Bước 2: Tải bản sao lưu sang máy chủ mới.
- Bước 3: Khôi phục dữ liệu trên máy chủ mới.
- Bước 4: Kiểm tra và xác nhận dữ liệu mới đầy đủ và chính xác.
- Bước 5: Cập nhật đổi DNS tên miền và đổi URL trong CSDL web.
- Bước 6: Cấp phát chứng chỉ bảo mật SSL
- Bước 7: Kiểm tra website sau khi chuyển hosting
Trong gói dịch vụ bảo trì website, công việc trên khách hàng có thể đề xuất và đội ngũ chuyên gia về web tại Code Tốt sẽ hỗ trợ hoàn toàn miễn phí nhé.
Xem thêm:
Các bước tiến hành chuyển hosting
Sau đây, Code Tốt sẽ đưa ra những gợi ý thực hiện công việc chuyển hosting và những điều cần lưu tâm khi thực hiện đầu công việc kỹ thuật này.
Sao lưu dữ liệu trước khi chuyển hosting
Sao lưu dữ liệu cơ bản
Đây là công việc đầu tiên cần phải làm. Với website WordPress, mặc dù khá phổ thông và dễ tương thích trên hạ tầng nhiều nhà cung cấp dịch vụ Hosting, thì vẫn có xác suất xảy ra việc website cho lên bị trang trắng, không hoạt động ổn định. Nên vì vậy, đầu tiên, bạn cần sao lưu dữ liệu website trước khi chuyển hosting.
Dữ liệu sao lưu bao gồm:
- Toàn bộ code của website, thường nén lại ra .TAR, .TAR.GZ, .ZIP.
- Bản chứa CSDL MySQL của website, thường có các định dạng .SQL.GZ, .TAR.GZ, .SQL.ZIP
Hai dữ liệu này là quan trọng nhất và cùng thực hiện ở một thời điểm sao lưu để đảm bảo đồng bộ cao nhất.
Khi bạn làm việc với nhà cung cấp hosting cũ trước khi chuyển hosting, bạn cần yêu cầu bản sao lưu dữ liệu chứa hai phần này.
Sao lưu dữ liệu qua plugin WordPress
Một số bên công ty thiết kế website khác, khi được hỏi backup website, sẽ cung cấp bản dữ liệu được tạo ra bởi các plugin sao lưu dữ liệu WordPress, chẳng hạn như UpdraftPlus, Duplicator PRO, BackupBuddy, WP Time Capsule. Tuy nhiên, nếu khi bạn có website với dung lượng lớn và nhiều dữ liệu phân mảnh, hãy cẩn trọng vì không phải plugin WordPress backup nào cũng phù hợp và có thể bị lỗi.
Chuyển hosting sang máy chủ mới
Bạn cần xác định môi trường của hệ thống mới là gì. Sẽ có sự khác nhau khi đó là các control panel hosting nào, như Plesk, cPanel, Directadmin hay Runcloud.
Trường hợp file backup là MySQL + code
Trong phần lớn trường hợp là các control panel thông dụng, bạn sẽ cần tiến hành các bước sau:
Tạo database mới, user database và gán quyền user vào database
Một website WordPress để cài đặt hay cấu hình cơ sở dữ liệu thành công thì luôn cần Database MySQL. Mỗi Database MySQL sẽ cần 1 user + pass và phân quyền vào để truy cập.
Import database
CSDL MySQL bạn tải từ hosting cũ sẽ cần được import lên trên môi trường hosting mới.
Có thể sử dụng phpMyAdmin nếu dung lượng file database nhẹ (dưới 50MB). Trường hợp CSDL nhiều hơn, bạn nên sử dụng các phương thức mysqldump, hoặc tạo yêu cầu hỗ trợ kỹ thuật cho đơn vị cung cấp hosting mới để hỗ trợ thực hiện.
Tải code lên hosting
Bạn tải file nén chứa code lên folder trong File Manager của công cụ quản lý. Nếu trên các môi trường chỉ sử dụng SSH hoặc SFTP, bạn cần sử dụng phần mềm FTP Client như FileZilla hay Bitvise để tải lên.
Sau khi tải lên vào đúng thư mục (thường tên là public_html), bạn tiến hành “Extract” (Giải nén) file ra. Bạn sẽ cần kiểm tra xem số lượng file giải nén và quá trình giải nén có lỗi gì không (có thể gặp trường hợp file giải nén bị lỗi).
Thêm tên miền demo để kiểm tra
Giả sử mình chuyển website codetot.vn, thì mình sẽ tạo một tên miền phụ như demo123.codetot.vn, trỏ tên miền này về hosting mới và thử nghiệm để xem bản website đã chuyển có hoạt động bình thường không đã.
Lỗi hay gặp nhất là liên kết 404 (do chưa cấu hình file .htaccess), tiếp đến là thiếu file thư mục uploads, hay các lỗi phát sinh do chưa cài đặt đúng plugin.
Sau khi kiểm tra xong, bạn cần chuyển URL web về lại tên miền ban đầu để chuẩn bị cho bước kế tiếp.
Cập nhật DNS tên miền về hosting mới
Bước này bạn cần đăng nhập vào tài khoản quản lý tên miền (CloudFlare) hay các nhà cung cấp VN (Pavietnam, Mắt Bão, Nhân Hoà, iNet, Tenten, HostVN…) và thực hiện cấu hình thay đổi bản ghi A record về IP mới.
Ví dụ:
A - codetot.vn - 210.245.90.110Sau khi trỏ về, bạn cần vào kiểm tra trên dnschecker.org xem bao nhiêu lâu thì mọi khu vực sẽ nhận IP mới.
Cập nhật chứng chỉ bảo mật SSL cho tên miền sau khi chuyển hosting
Hầu hết website hiện nay đều sử dụng phương thức mã hoá HTTPS, nên bạn cũng không thể quên thao tác này. Các dịch vụ hosting có sử dụng control panel thì hầu như đều có thể cấp phát SSL khá dễ dàng.
Tuy vậy, điều kiện là bạn phải trỏ tên miền về sau khi chuyển hosting thì mới có thể áp dụng được.
Trường hợp file backup là từ plugin backup WordPress
Bạn cần cài đặt một bản WordPress từ đầu, cài đặt plugin tương ứng và tiến hành khôi phục dữ liệu. Website sẽ được thay thế hoàn toàn bằng database và file từ phần import bạn tải lên.
Kiểm tra website sau khi chuyển hosting
Đây là bước cần thiết sau khi chuyển hosting cho website.
Đầu tiên, có khả năng bạn chuyển xong nhưng thực tế DNS trên máy tính của bạn vẫn đang nhận diện là website trên IP máy chủ cũ.
Bạn kiểm tra bằng cách gõ lệnh sau trên máy tính của mình:
ping codetot.vn
Kết quả chạy nếu vẫn trả ra IP cũ thì bạn hãy thử tìm cách flush DNS (xoá DNS trên máy tính).
Sau đó cho tới khi nào bạn chạy lệnh ping trên và trả ra máy chủ mới, bạn mới nên truy cập vào website để chỉnh sửa tiếp.
Công việc bổ sung sau khi chuyển hosting
Các đầu việc sau cũng hữu ích sau khi chuyển hosting để gia tăng an toàn và giảm rủi ro cho website của bạn:
- Cài đặt plugin firewall nếu có để chống tấn công (vd Wordfence, iThemes Security)
- Cài đặt plugin sao lưu web định kỳ (vd UpdraftPlus, wpvivid)
- Cài đặt plugin hỗ trợ gửi mail hệ thống (SMTP)
Nếu bạn là khách hàng sử dụng dịch vụ chăm sóc và bảo trì website tại Code Tốt, tin vui là:
- Bạn sẽ được chuyển máy chủ miễn phí khi có yêu cầu
- Bạn sẽ được hỗ trợ toàn diện về phần cấu hình website sau khi chuyển hosting, kiểm tra kĩ website và đảm bảo việc chuyển thành công.
Còn các bạn chưa từng sử dụng dịch vụ bảo trì web hãy liên hệ ngay với Code Tốt để được tư vấn miễn phí với phí bảo trì website vô cùng hấp dẫn.


